Si sigues el blog, sabrás que recientemente me he pasado al
ADSL de Pepephone, o lo que es lo mismo, al ADSL de MásMóvil, y la verdad, no puedo estar más contento, además de un precio muy competitivo, dispongo de ADSL, que para ser por cobre, funciona muy bien, con un caudal medio de entre 11 a 16 MB. Pero hoy no hablaré de la buena opción que es,
lee este link si te lo has saltado, sino de cómo sacarle partido al router
ASUS DSL-N14U, que ellos te ofrecen en venta cuando contratas.
Este router de gama media, viene totalmente liberado, es decir, no tiene ninguna función capada, pese a venir pre-configurado ya con los parámetros del operador, pues bien, hoy te explicaré las opciones más interesantes y cómo configurarlas.
SOLICITAR LA DESACTIVACIÓN DE CGNAT
Pepephone y otras muchas operadoras utilizan una tecnología llamada CGNAT, que basicamente, lo que hace es, que tú compartas tu dirección IP pública con distintos usuarios, de tal forma que una misma IP pública puede estar asignada a varios clientes de la compañía. Esto se hace, ya que, las direcciones IP (IPV4) se están agotando y, ya se sabe, mucha demanda, poca disponibilidad, significa mayor precio para adquirir un rango de direcciones.
Esto para ti como usuario no supone ningún problema, siempre y cuando no necesites exprimir o trastear mucho con el router, de necesitarlo para, por ejemplo, administrarlo desde fuera de la red local de casa, montar una nube, un servidor FTP, etc, si que será un problema. Pero no te preocupes, con enviarles un e-mail a adsl@pepephone.com, solicitando la desactivación de CGNAT en tu línea ADSL/FIBRA, ellos se encargan de anularlo y te confirman cuando esté para que hagas las pruebas oportunas, todo ello sin coste alguno.
CÓMO SOLVENTAR LA IP DINÁMICA
Desactivado el CGNAT, aún tienes un problema, ya que, salvo que solicites y pagues por una IP pública FIJA, los operadores te asignan una DINÁMICA, esto significa que tu dirección IP cambiará cada vez que se reinicie el router, y aunque no lo apagues muy a menudo, a la postre significará que no podrás acceder desde fuera de tu red de casa al router y todas las funciones que proporcione.
Afortunadamente prácticamente todos los router modernos incorporan en su configuración una opción para usar ciertos servicios web, que lo que hacen es guardar y devolver la IP que es asignada al router cada vez que éste se reinicie.
Para ello debes acceder al router tecleando en el navegador http://192.168.1.1
Te pedirá el usuario y contraseña, que por defecto es admin y admin y ya tendrás acceso a la configuración del router. Recuerda cambiar la contraseña, ya que sino, cualquiera te podrá acceder al router conociendo tu IP pública.
Luego vas al menú lateral izquierdo (General), al apartado WAN, y dentro de WAN, a la pestaña DDNS.
En esta pestaña
habilitamos la opción «
Desea habilitar el cliente DDNS», luego en servidor, seleccionaremos el servicio web que vamos a usar, existen muchos, por ejemplo,
WWW.NO-IP.COM, pero no te compliques, utiliza el de ASUS.COM que es gratuito, no caduca y funciona a la perfección, para ello, ponemos el nombre de host, que no es otra cosa que la URL que queremos utilizar para obtener la IP dinámica guardada en los servidores de ASUS (al pasársela el router en cada reinicio), para ello escribiremos un nombre que no exista registrado en sus servidores y listo.
Ejemplo:
juanrodriguez.asuscomm.com
Cómo funciona este sistema, pues bien fácil, cómo tu IP varia en cada reinicio del router, lo que hace el router usando la configuración según lo explicado anteriormente, es, que cada vez que se inicie, pasa el IP asignada por tu proveedor de Internet a ASUS.COM (u otro que hayas elegido) y el portal lo guarda en sus servidores, de tal forma que siempre tendrá allí guardada la IP pública que usa tu router.
La IP pública es similar a un número de teléfono, es única, y siempre en el formato de cuatro cifras numéricas separadas por puntos, del estilo: 32.193.223.122. Esa IP al igual que con un número de teléfono, permite que cuando alguien llame desde fuera de tu casa, la llamada llegue a tu terminal telefónico, pues las IP funcionan igual, si tecleas en un navegador tu IP pública, automáticamente te llevará al equipo/s que esté/n conectado/s a esa ADSL.
Y como cualquier dirección url, del estilo «amazon.com», en realidad no es más que una dirección IP, que el navegador de Internet, para nuestra comodidad se encarga de traducir a números, pues lo que hace ASUS.COM, es vincular la última dirección IP que le ha pasado el router a una dirección URL, que es la que tú elegiste al usar el servicio de ASUS.COM, en el ejemplo:
juanrodriguez.asuscomm.com
Si el router le pasó como tu última dirección IP, por ejemplo 32.193.223.122, al teclear en un navegador juanrodriguez.asuscomm.com, el navegador lo traducirá en 32.193.223.122, en realidad es indistinto teclear la IP o la url, el resultado es el mismo, cómo hace esto, pues accediendo al dominio ASUS.COM y solicitándole que le indique que dirección IP tiene asignada la url: juanrodriguez.asuscomm.com
Es decir, lo que tienes que saber, si es que no te has enterado de como funcionan estos servicios (qué no me extrañaría nada), es que para acceder a tu router desde fuera de casa, lo que tienes que teclear en el navegador de Internet es (siguiendo el ejemplo): juanrodriguez.asuscomm.com, ya que tecleando esa URL, el navegador de Internet u otros programas que utilicemos para acceder al router de nuestra casa, siempre sabrá que IP tenemos asignada por el proveedor de ADSL/Fibra.
CÓMO ADMINISTRAR TU ROUTER
Una vez tienes configurado el router según lo indicado en el punto anterior, ya podrás acceder a él y todos sus servicios, desde fuera de tu red local (es decir, desde fuera de la red de tu casa).
Cómo se hace, pues para entrar en la configuración del router estando fuera de casa (en otra red wifi, 4G o cable), en vez de teclear en el navegador: 192.168.1.1, pues teclearás tu IP pública, y ¿cual es?... pues si has estado atento, siguiendo el ejemplo anterior, es: juanrodriguez.asuscomm.com. Tras teclear esto en el navegador, se te solicitará la clave y contraseña de acceso al router, que si no la cambiaste, por defecto es «admin» para usuario y contraseña.
Al teclear la clave, verás que el navegador te muestra el panel de configuración de ASUS, y ya está, ya tienes acceso desde fuera.
CÓMO MONTAR UNA NUBE PROPIA
El router ASUS permite conectarle al puerto USB, un disco duro, un pendrive, un modem, etc, esto nos posibilita montar una nube propia, dónde podremos alojar nuestros ficheros y acceder a ellos, tanto estemos en casa, como fuera de ella, simplemente accediendo a nuestro router, bien desde el navegador Internet o usando ciertos programas para tal fin (por ejemplo, uno para conexiones FTP, o una app que la misma ASUS tiene disponible en su web, etc.)
Indistintamente de esto, también podremos configurar el router para usar un equipo de la red local de casa (es decir, el disco duro de un PC, o de un disco duro externo, un NAS, etc), como nube, pero por experiencia te diré que una nube no es tal, si no está accesible las 24 horas, los 365 días del año. El router lo estará, un equipo de casa, no tanto, de ahí que solo voy a indicar como montar la nube usando, lo más fácil, un pendrive pinchado al puerto USB del router, ya que no requiere de alimentación externa, su capacidad en la actualidad es considerable, y eso, que mientras tienes el router enchufado, significa, que también tienes la nube disponible sin mayores complicaciones.
Para ello debes ir a la opción del menú lateral «APLICACIÓN USB», y luego pinchar en la opción «AiDisk», y seguir las instrucciones del asistente que se nos abre.
Una vez terminada la configuración (muy sencilla siguiendo las indicaciones del asistente), ya podremos acceder desde fuera de casa utilizando cualquier programa de servicios FTP o incluso desde un simple navegador de Internet, tecleando en el navegador:
ftp://juanrodriguez.asuscomm.com (siguiendo el ejemplo anterior)
Y si queremos acceder al servidor FTP estando en casa, tecleando:
ftp://192.168.1.1
Una vez tengas todo bien configurado, pues podrás acceder a los ficheros que tengas en el USB, estés dónde estés, guardar cosas en él, utilizarlo como sitio para copias de seguridad, etc.
A su vez, como el router también hace de servidor SAMBA, DLNA, podremos acceder desde cualquier equipo (incluida TV con conexión wifi/cable) a la información contenida en la memoria USB, lo que la hace ideal para alojar películas, fotografías, etc, que luego podremos visualizar remotamente desde cualquier equipo de casa que esté conectada al router por cable o por wifi... y lo más importante, cómo el router estará encendido siempre, ese contenido estará disponible siempre, un contenido, que repito, podrás guardar allí, tanto estés en casa, como fuera, y desde cualquier equipo que disponga de un programa FTP para subir y descargar ficheros.
No entraré a describir lo que es un programa FTP, busca por Internet y encontrarás decenas de ellos, lo único que debes saber es que para establecer la conexión a tu nube, deberás indicar la IP del servidor FTP, el usuario y la clave, que viene siendo, siguiendo el ejemplo:
DIRECCIÓN IP/Servidor/Host: juanrodriguez.asuscomm.com,
USUARIO: admin (el nombre del usuario para acceder al router)
CONTRASEÑA: La contraseña que tenga el router, o si creaste otros usuarios FTP en el apartado «APLICACIÓN USB», con distintos privilegios, acceso a directorios concretos, etc., el usuario y contraseña que haya puesto allí.
También puedes acceder simplemente poniendo la dirección IP y de usuario admin y de contraseña «anonimous», pero no es recomendable, ya que así, cualquier que conozca tu dirección IP, tendrá acceso a los datos.
O desde el navegador de internet simplemente tecleando (siguiendo con el ejemplo anterior):
ftp://nombreusuario:contraseña@juanrodriguez.asuscomm.com
Un inciso; el servidor FTP controla los permisos de acceso (lectura, escrituro o ambas), directorio a directorio, por tanto, no te dejará crear directorios remotamente, por lo que es interesante establecer la estructura de directorios previamente en la memoria USB, para tener siempre carpetas listas para soltar allí lo que nos interese.
OTRAS OPCIONES INTERESANTES
Este router dispone de otras opciones a tener en cuenta, que no entraré a explicar en detalle, ya que es cuestión de explorar los distintos apartados (que tienen una breve explicación en cada pantalla).
Por ejemplo,
podremos desactivar la wifi (apagar la señal wifi) según un tramo de horas, días de la semana, etc., opción muy interesante, ya que, aunque el router no suele consumir mucha electricidad, si que consume mucho más, cuando está emitiendo señal wifi, por lo que podremos desactivar la wifi, por ejemplo, de madrugada, o en horas que sabemos que no hay nadie en casa.
Tiene un
control parental, lo que nos permitirá definir horarios en los que estará accesible Internet (wifi y cable) para ciertos equipos de la red (cualquier dispositivo), perfecto para establecer horarios definidos para los niños, e incluso, poder
establecer un cortafuegos, para impedir el acceso a ciertas páginas web o términos de búsqueda no adecuados.
También
dispone de un practico medidor del nivel de señal ADSL/ruido, que nos permitirá comprobar la calidad de nuestra conexión a Internet.
Podremos a su vez, crear
varias redes wifi independientes (para invitados, o incluso para gestionar redes separadas, por ejemplo, para clientes, personal, etc). Esto basicamente lo que hará es que veas distintas SSID (nombre de la wifi), cada una para que se conecte el grupo de personas que tú decidas, con ciertas características, limitaciones, etc., ideal para separar el uso de una red wifi entre usuarios propios e invitados, por ejemplo, lo más clásico, en un bar, dónde hay una red para uso de los clientes y otra para el uso del propietario, evidentemente cada una con unas características determinadas.
En definitiva, un router que salvo contadas excepciones, nos permitirá disfrutar de servicios que en routers de otras compañías de telefonía están capados, o en muchos casos, con modelos que ni siquiera lo soporten, o directamente impidiéndonos el acceso a él, como hace Telefónica con su nefasto portal Alejandra.
Una nota final, cómo el router tiene las dos antenas desmontables, podrás sustituirlas por unas de mayor potencia (las que trae son de 2 dBi). En mi caso les monté estas de la
marca CSL, que tienen una potencia de 12 dBi, por lo que el alcance de la señal wifi, aumentó considerablemente (recuerda poner una antena horizontal y otra vertical).
Si quieres adquirir por tu cuenta este router
ASUS, aquí tienes este modelo u otros superiores, que no te saldrán tan económicos como el suministrado por la compañía, pero estamos hablando de poco dinero en relación a las ventajas que obtienes.
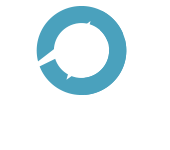















Hola,
ResponderEliminarQue firmware tienes?
A mi no me funciona nada. No se si esta capado por Pepehone
Tengo el último, lo tengo configurado para que se actualice solo.
EliminarPara que te funcione tienes que solicitar la desactivación del CGNAT y luego usar el servicios de ASUS para poder acceder al router desde afuera de casa (para lo de la ip fija).
ya no tengo adsl y tengo fibra y tengo este router de pepe que puedo hacer con el ? se puede dejar limpio de configuraciones de pepe?
ResponderEliminarSi claro, creo que trae un botón de reseteo, o sino, entras en la configuración y hay una opción para dejarlo de fábrica.
EliminarMmmmm estoy investigando a ver si puedo rescatarlo para usarlo como repetidor...
ResponderEliminarComo repetidor seguro que te sirve.
EliminarConseguiste hacerlo? estoy intentando lo mismo
EliminarSabeis como hacerlo?
EliminarYo si. Tal y como explico en el post.
EliminarHe leído el post y no veo nada de como figurar el router como repetidor. ¿me podrías indicar como hacerlo?
EliminarGracias.
Poner un router como esclavo de otro es sumamente sencillo, no tienes más que, mira este artículo; https://wifigadget.wordpress.com/2015/10/16/como-configurar-router-como-repetidor/
EliminarLo que yo propongo más bien es cómo aprovecharlo para crear una nube y demás.
No se puede poner este router asus N-14U como repetidor, he mirado muchos post por internet y todos coinciden que no se puede, yo lo he intentado pero imposible
ResponderEliminar